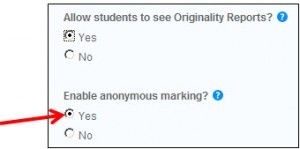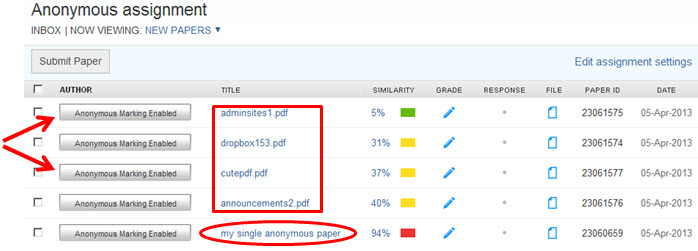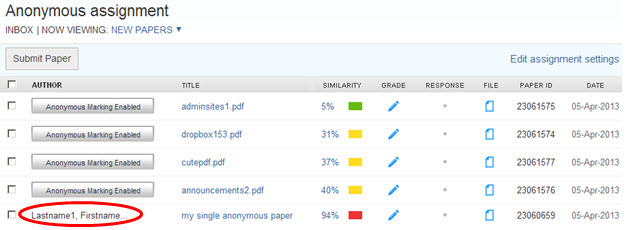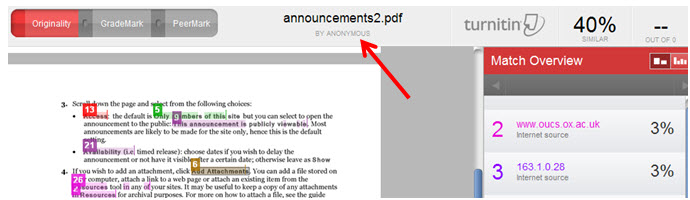WebLearn and Turnitin can be used in conjuction with each other, with the intervention of an admistrator, to receive assignment or essay submissions, distribute them to examiners, and put them through the Turnitin text matching system.
*** NOTE: Permission needs to be sought from the Proctors in order to allow the electronic submission of summative (examined) work. ***
Step 1: Give students clear instructions on how to remove identifying data from their document, e.g. use a candidate number instead of their name; remove author name from the metadata of the file.
Step 2: Use either the Assignments tool or the Drop Box tool in a WebLearn site for the students to submit their files. The advantage of the former is that it offers more structure and all assignments can be bulk downloaded in the form of a zip file. The advantage of the latter is that it is simpler to set up and use, although all files need to be downloaded using WebDAV. Both the Assignments tool and Drop Box allow you to set opening and closing dates for student submissions. Although the Assignments tool has automatic integration with Turnitin, this option is not anonymised (student names are shown on each originality report returned from Turnitin).
Step 3: The administrator downloads all the student files from WebLearn – in the Assignments tool use the ‘Download’ option, or if using Drop Box, create one zip file on your computer after downloading using WebDAV.
Step 4: The administrator requests a Turnitin instructor account from turnitin@it.ox.ac.uk (if they don’t already have one). Then use TurnitinUK direct (http://submit.ac.uk) to set up a class, and an assignment within the class. When setting up the assignment, under ‘Optional Settings’ tick the box to enable anonymous marking.
Step 5: The administrator uses the ‘Submit Paper’ option for that assignment to submit all the student papers: the choices are single file upload, multiple file upload, or zip file upload.
Step 6: Turnitin automatically unzips the zip file, and uses each file’s file name as the ‘title’ of the submission. It offers you the option to enter student names or candidate numbers, which are then hidden under the ‘Anonymous Marking Enabled’ button:
Optional: If it becomes necessary to identify a student later, you can click on the ‘Anonymous Marking Enabled’ button to reveal what you entered in the ‘first name’ and ‘last name’ fields. This is a permanent step, which cannot be reversed:
When you click on the coloured icons to access the originality reports, the anonymous ones do not reveal the candidate’s name at the top, as they would otherwise have done:
More information:
- Contact IT Services, or request a Turnitin instructor account: turnitin@it.ox.ac.uk
- WebLearn support site about Plagiarism and the use of Turnitin
- Join the Oxford University Turnitin User Group site