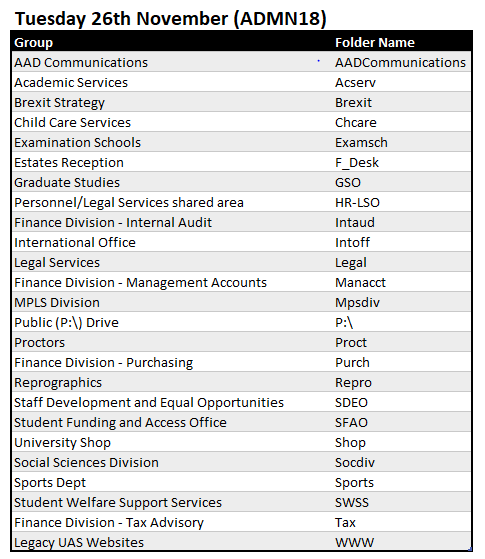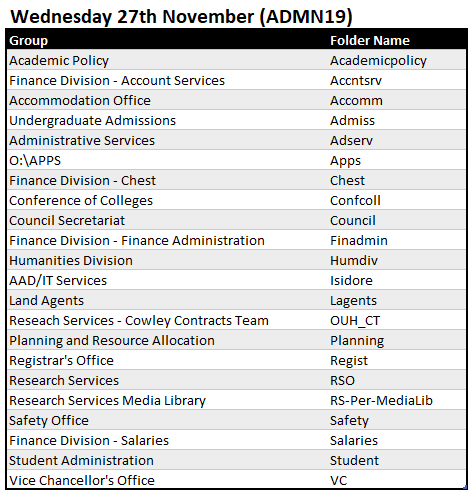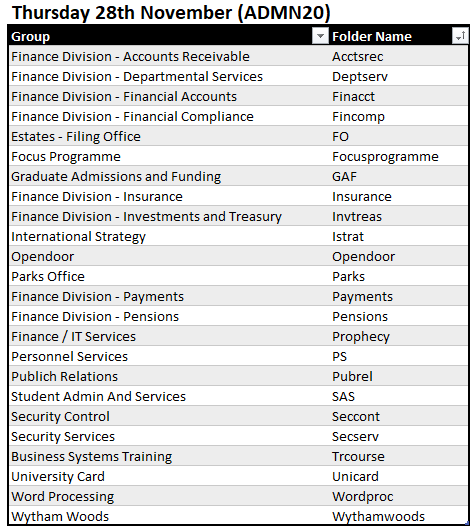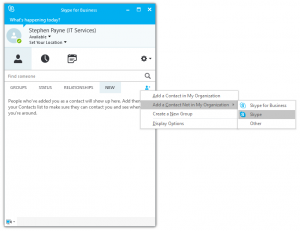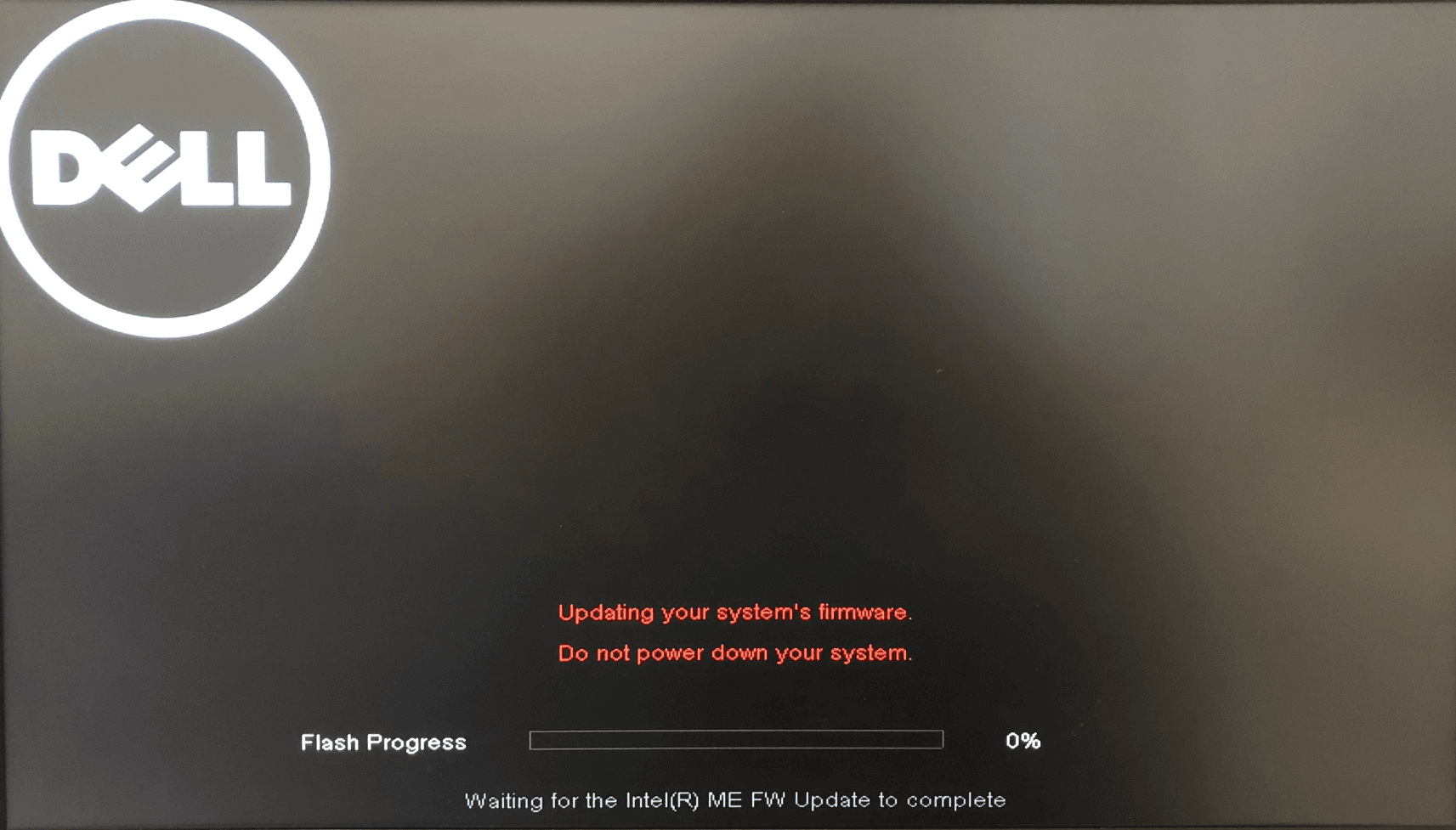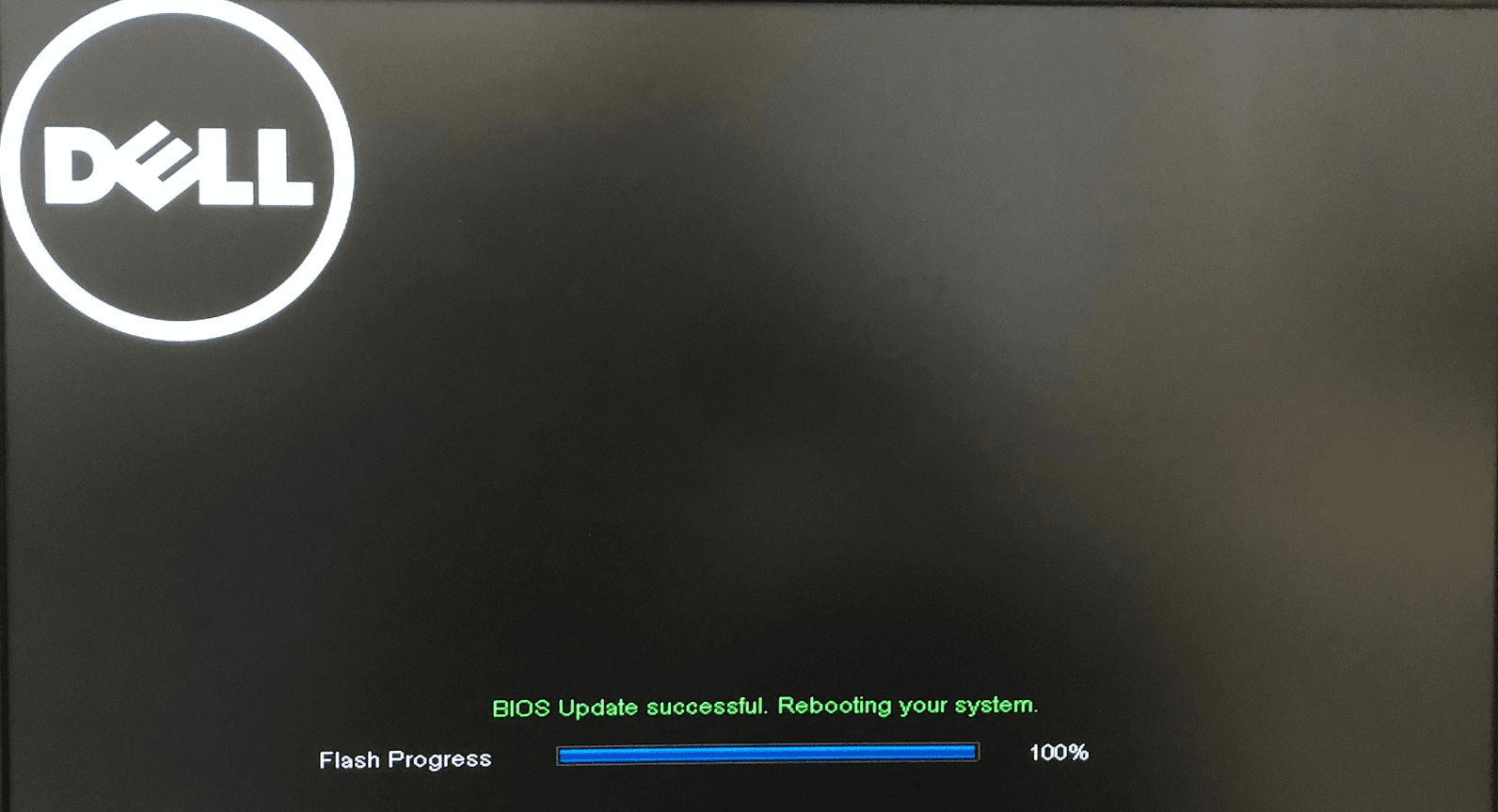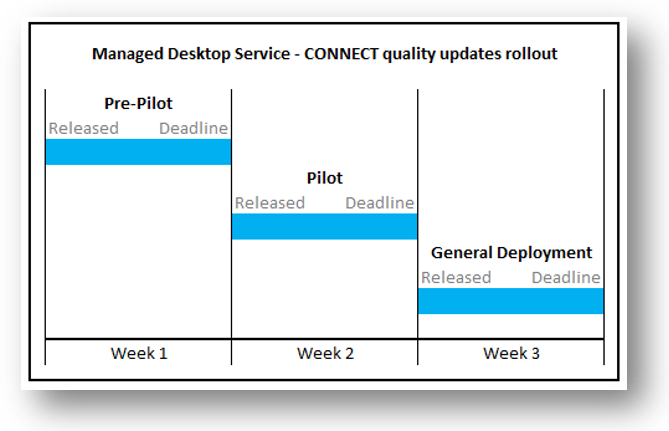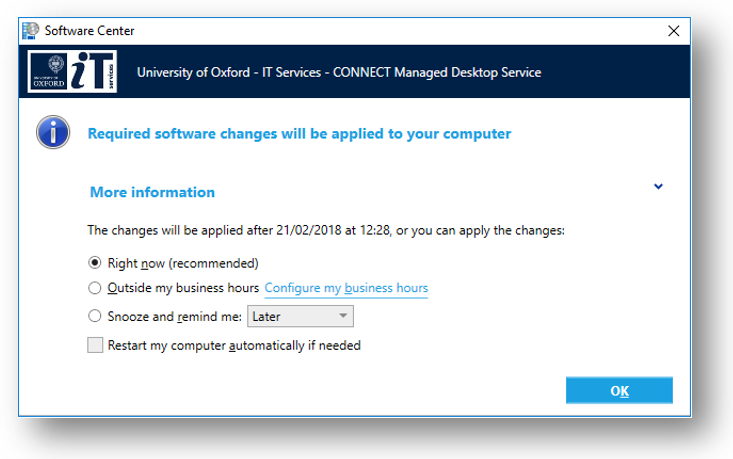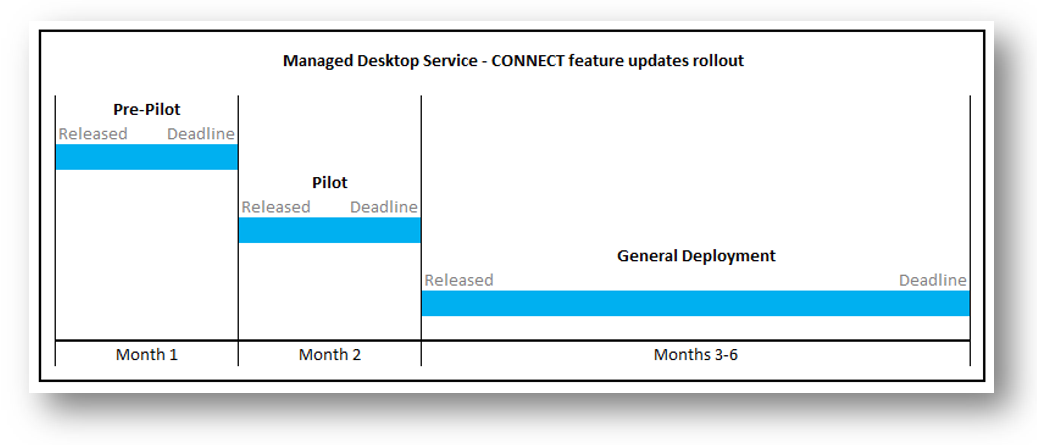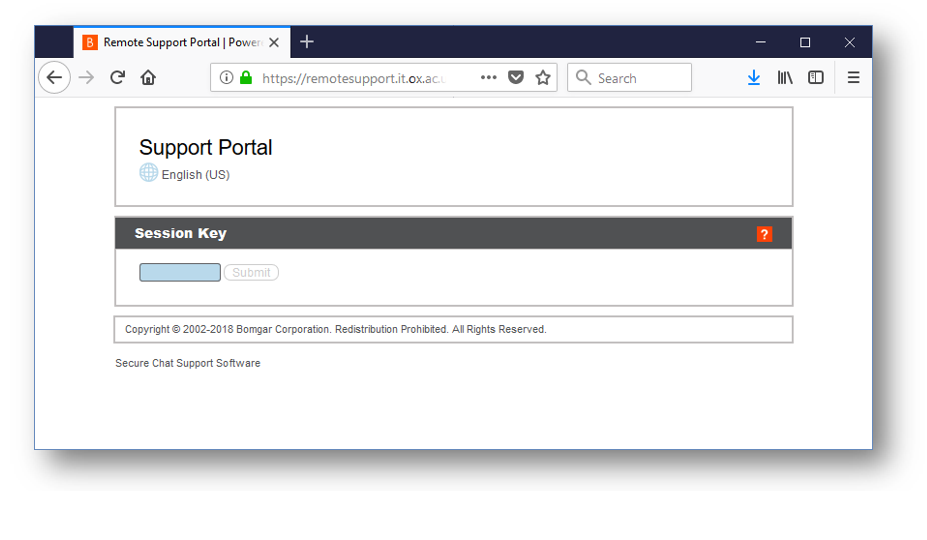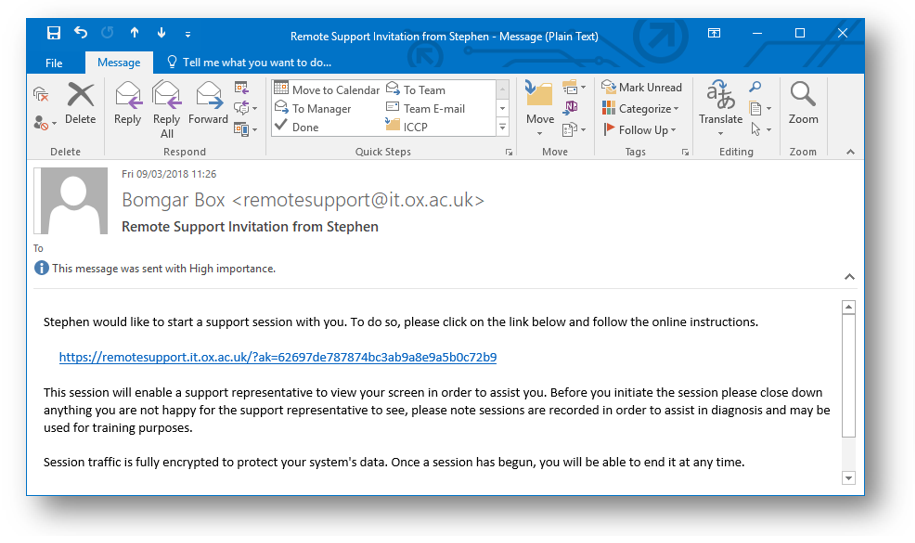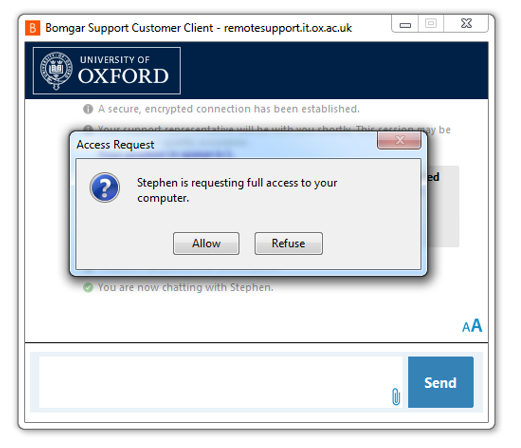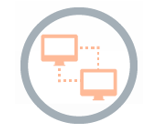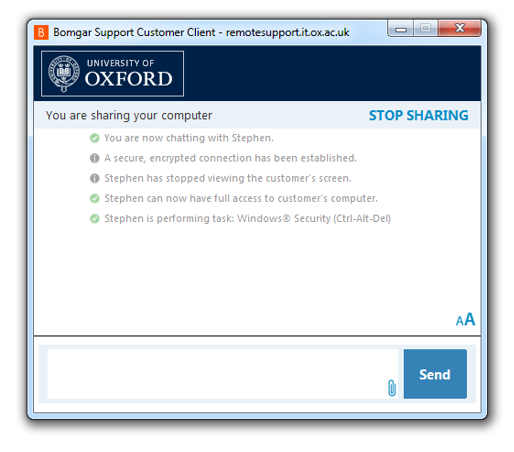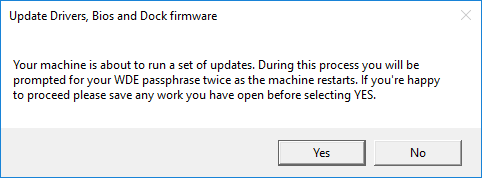Managing quality updates on your machine
We release Microsoft quality updates to machines on a monthly cycle in line with the standard Microsoft release dates. By default your machine will receive updates three weeks after they have been released by Microsoft. This allows us time to go through two stages of piloting and testing updates to pick up on and identify any issues. This does not cover feature upgrades, which we handle separately (see below).
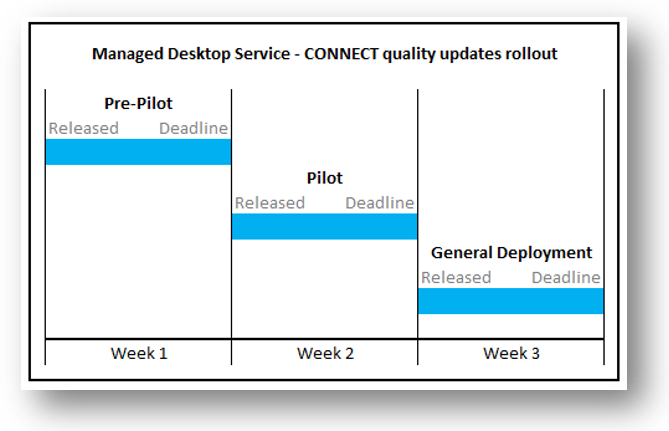
When your machine receives updates the message box below will be displayed, allowing you to choose when the updates will be installed. Regardless of the option you take the updates will be applied automatically when the date and time displayed is reached, normally one week from when you are first prompted to install them. If the machine is off this will happen when it is next switched on. If a restart is required you will be prompted for this, it will not happen automatically unless you check the ‘Restart my computer…’ box.
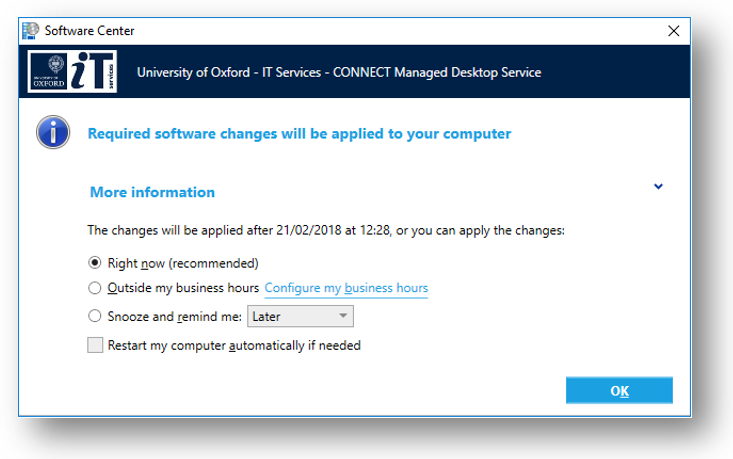
There are three available options, outlined below to allow you to choose when the updates are installed
- Install the update immediately – This will install the updates straight away. If a machine restart is needed it will prompt you to do this.
- Outside my business hours – This will pick a time when your machine is idle outside of your business hours and will automatically restart it if required. Click the link to configure the days and hours classified as your business hours
- Snooze – This will delay the installation of the applications and re-prompt you at a later time.
Pilot Groups
We have two pilot stages that all Microsoft updates go through before being released to all CONNECT machines.
Pre-Pilot
These are the first machines to receive the updates and are machines internal to the support teams for the managed desktop service.
Pilot
The pilot group consists of users across all of our departments to help identify and feedback any issues with business systems and services used across the University as well as a wider set of hardware. Any problems identified can then be checked and reviewed ahead of the updates being made available for general deployment.
General Release
All machines that are not part of either pilot group will get updates installed at this stage, with updates released after two weeks.
Which applications and components are patched?
Quality updates classified as Critical, Security, Service Packs, Update Rollups or Updates are applied for the following products:
- Microsoft Windows
- Silverlight
- Report Viewer 2010
- Report Viewer 2008
- Microsoft Office 2013
- Microsoft Office 2016
How do I check if any updates are pending?
The status of any updated installing or pending can be seen in the Software Centre. To open this click on Start and type software centre. It will appear in the list of results above. Within Software Centre the status of any pending Microsoft updates will appear under the Updates tab.

Feature updates rollout
Microsoft have adopted a new servicing strategy for Windows 10. Instead of major revisions (e.g. Windows 7, Windows 8, Windows 8.1), Microsoft are now releasing feature updates twice a year. We will release these feature updates to machines over a six month period after they have been released to the Semi-Annual (Targeted) servicing channel.
Piloting feature updates
Similar to quality updates, we have two stages of piloting feature updates before being released generally to all Windows 10 workstations. This allows us to review and test these updates to ensure stability and compatibility with the University’s core systems and services. These pilot groups are separate to the quality update groups to allow us to target different machines if required.
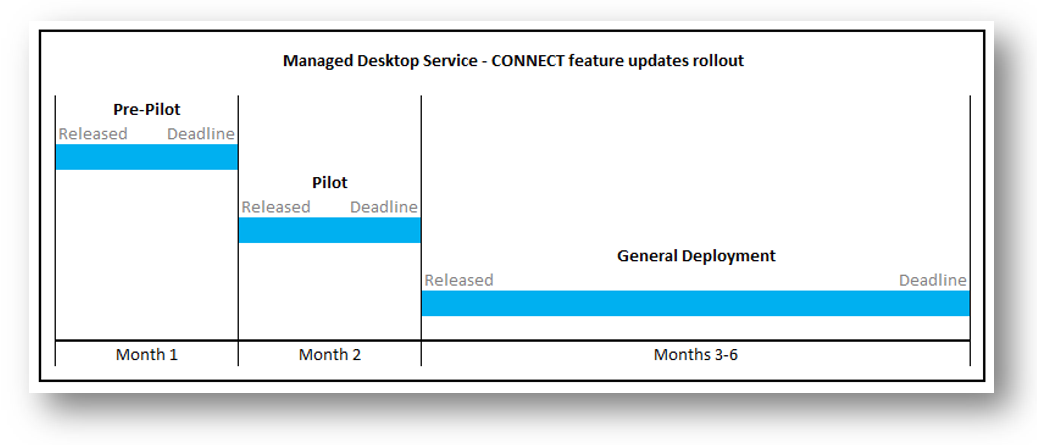
Pre-Pilot
These are the first machines to receive the updates and are machines internal to the support teams for the managed desktop service. This allows us to review and check core functionality as well as identify any changes or additions which need to be reviewed.
Pilot
The pilot group consists of users across all of our departments to help identify and feedback any issues with business systems and services used across the University as well as a wider set of hardware. Any problems identified can then be checked and reviewed ahead of the updates being made available for general deployment.
General Release
Providing no problems have been identified during the pilot phases the feature update will be released to all managed machines 2 months after the first pilot machines have received it. You will be prompted to install feature updates in the same way as quality updates.
Feature updates have an installation deadline of 3 months after it has been released, regardless of whether the machine has been turned on during this period. Once the deadline has been reached the update will be applied automatically. If the machine is off this will happen when it is next switched on.