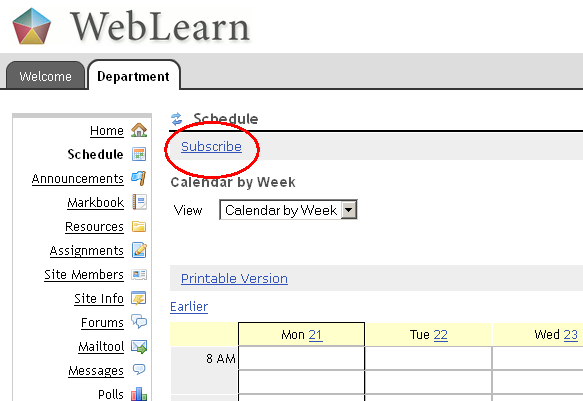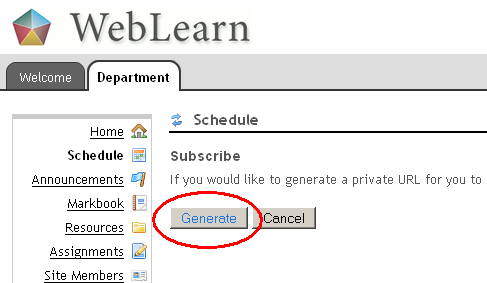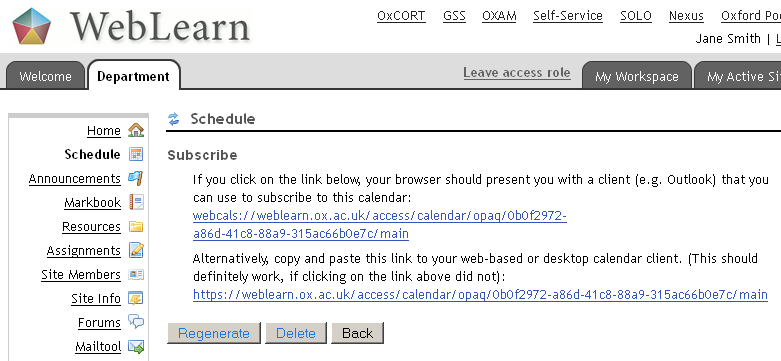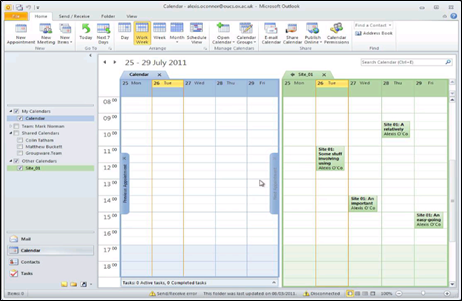As a WebLearn user, you may wish to make your WebLearn calendar visible in other calendaring applications such as Outlook, Thunderbird (with the Lightning add-on), Google or iCal (Mac).
What is a calendar subscription?
Subscribing to your WebLearn calendar means that a dynamic ‘link’ is created between it and another calendaring application. All changes made to the WebLearn calendar will automatically be reflected in the ‘other’ application which has subscribed to it. You can subscribe to a WebLearn calendar that is located in any WebLearn site.
How secure is my WebLearn calendar URL?
The calendar URL that is generated by WebLearn is a private (secure) URL; there is little chance of anyone else being able to guess what the URL might be. If you think the URL might have become compromised, you can go back into the WebLearn Schedule tool and delete and/or regenerate it.
Subscribing to a WebLearn calendar
There are three steps to the process of subscribing to a WebLearn calendar:
- Generate the calendar’s private URL from the WebLearn Schedule (Calendar) tool.
- Either:
- Click on the webcal:// format of the URL, (recommended) or
- Copy the http:// format of the URL, in order to paste it into the other calendaring application.
The webcal:// format of the URL provides other calendaring applications with the hint that “this is a calendar”, so that they can handle it in the appropriate way.
The http:// format of the URL should work for nearly all calendaring applications and for most computer configurations; however the route is slightly more complicated. Using this format means that you copy the URL with the intention of pasting it into the other calendaring application using an option there such as “Add calendar from the Internet” (or similar).
- Subscribe to the WebLearn calendar from the external calendaring application.
How to do it
Step 1:
Login to WebLearn and access the site and Schedule (Calendar) that you wish to subscribe to, click on ‘Subscribe‘ and then ‘Generate‘ to generate the calendar URL.
Step 2:
Either click on the webcal:// format of the private URL, or copy the http:// format, depending on circumstance.
Step 3:
- If you clicked on the webcal:// format of the URL, then follow the automated process, accepting all the options offered.
- If you copied the http:// format of the URL, then open your other calendaring application in the usual way.
- Find the option to “Add calendar from the Internet” or “Create a new calendar” or “Add calendar by URL” (or similar).
- Paste the URL into the location window or URL box provided.
Your WebLearn calendar is now displayed alongside the events in the other application:
You can choose to show/hide or maximise/minimise your WebLearn calendar, depending on the functionality of the other application.