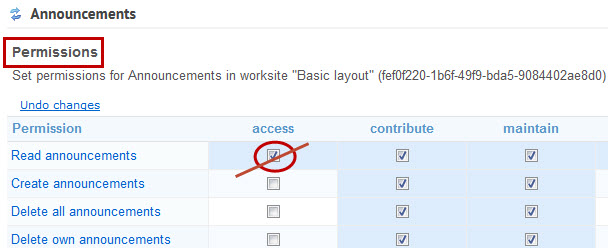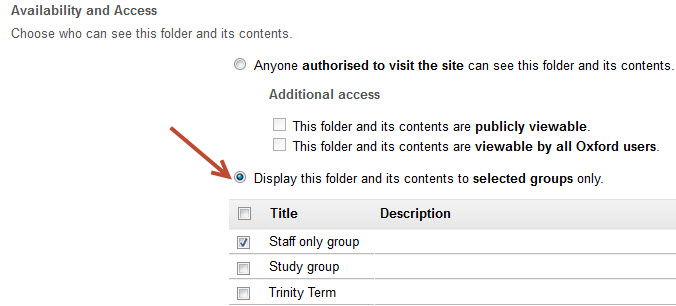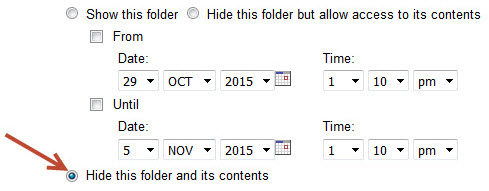The ‘light bulb’ tool on the Site Info > Page Order function
Have you used the light bulb icon to hide a WebLearn tool from access users?
When a site maintainer uses the light bulb option to hide a tool from access users, it only hides the LINK to the tool from the left hand menu, so that the students can’t access the tool via the site in question. (Think of this as a ‘soft’ hide function, for cosmetic purposes…)
How to completely disable access to the content in a (hidden) tool
Material in a hidden tool is still accessible to a student (with the access role) in other ways, for example:
- from the summary (‘quick view’) on the right hand side of the Home page, e.g. Announcements, Calendar, Forums
- from the Resources/Announcements/Calendar area in their individual My Workspace — they can access Resources/Announcements/Calendar in all sites in which they are a member (even in sites in which that tool is hidden)
- it is possible to ‘guess’ or formulate the applicable URL that will link directly to the tool in question.
There are several ways to ensure that student access to the content of a hidden WebLearn tool is completely disabled:
1. Remove the ‘read’ permission from the access role in the tool in question:
- How to do this? In the tool, click on the Permissions link, then remove the tick in the ‘access’ column alongside ‘read’ or ‘view’:
2. If the tool is ‘group aware’, you can protect it (and also folders/files in Resources) to staff-only groups
- How to do this? Site Info > Manage Subgroups > create a staff-only group; then go back to the tool in question and edit its properties to ‘Display this folder (or announcement etc.) to selected groups’. For example, to protect a folder in Resources to a group:
Resources is a little different in terms of permissions
In the Resources tool the ‘read’ permission is mandatory. Removing the ‘read’ permission from the access role in Resources would mean that the access user would not be able to read other files, such as attachments…. Therefore, instead of option 1 above, use option 3:
3. Hide the folders/files within Resources
- How to do this? Resources>Actions>Edit details (Properties)> Hide this folder and its contents
More explanation in the interface
The new version of Sakai (Sakai 11) displays an explanation about how the’soft hide’ light bulb on the Page Order tool works. The central WebLearn team will implement some improvements to the current interface to make it clear that there are other ways for an access user to gain access to the content of a softly hidden tool.