You will need to use WebDAV when uploading multiple files, or a large file (> 60MB) into WebLearn. However, we have had reports of users experiencing problems with Microsoft Windows when trying to connect to WebLearn via WebDAV; people are seeing reports of a “Network Error”. Most of these reports seem to be with Windows 10 but we’ve also heard the same complaint about Windows 7.
Because of this, we strongly recommend that staff and students use a dedicated third-party WebDAV client such as Cyberduck or WinSCP. Both are are available for free. In this article we concentrate on WinSCP which, unlike Cyberduck, does not need “administrator privileges” to install on one’s desktop. This may be a better option for people who have managed desktops (aka CONNECT machines). There is a separate blog post explaining how to use Cyberduck.
At the time of writing (October 2016), “portable WinSCP” can be downloaded from https://winscp.net/download/WinSCP-5.9.2-Portable.zip. We have not heard of any connection problems when using WinSCP.
(It is possible that there may now be a later version, to check, visit https://winscp.net/ and check if a version later than 5.9.2 exits, if it does, visit the downloads page and choose the “portable executables” link.)
A ZIP file containing WinSCP should be automatically downloaded when you visit the above URL, if it does not then click on the “Direct Download” link indicated in the screen shot.
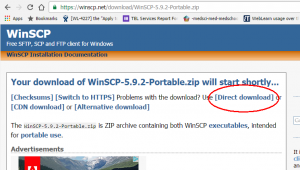
Before running WinSCP it is absolutely essential to check that you are running up to date Anti-Virus software – you can never be too careful about running software downloaded from the web.
To run WinSCP you should double click on “WinSCP.exe”, elect to Run the file when asked. You should see a window that looks like this.
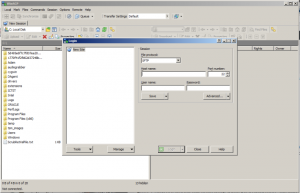
In oder to connect, you will need to copy the WebDAV URL from the WebLearn site that you wish to connect to, get this via Resources > Upload-Download Multiple Resources (WebDAV)
Select the file Protocol as “WebDAV” and Encryption as “TLS/SSL”. 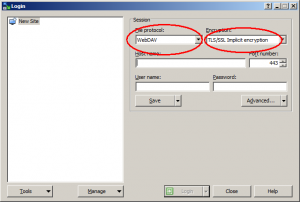
Then copy the WebDAV URL from the target WebLearn site.
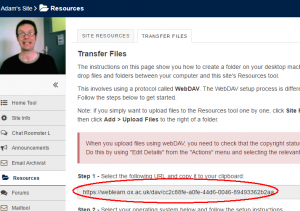
Paste this URL into the “Host name” box (note that it will only display weblearn.ox.ac.uk in the field, but it does store the rest) and supply your Oxford SSO username and password, click “Login”.
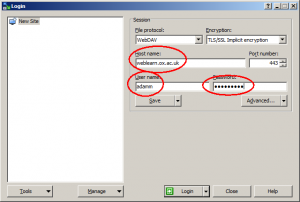
Assuming you have entered the correct details you will see your desktop machine’s file store in the left-hand part of the window and your WebLearn site in the right-hand pane.
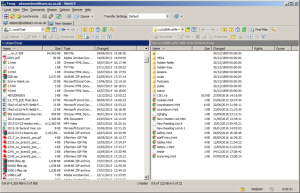
You may now drag and drop between your desktop and WebLearn