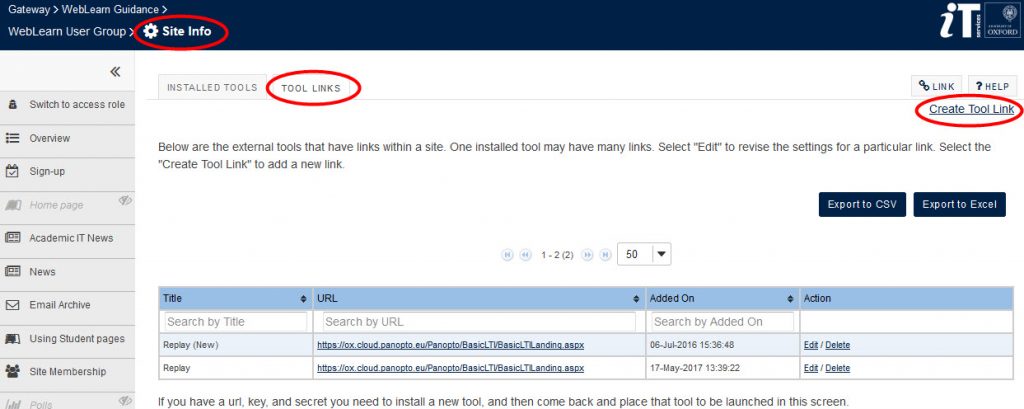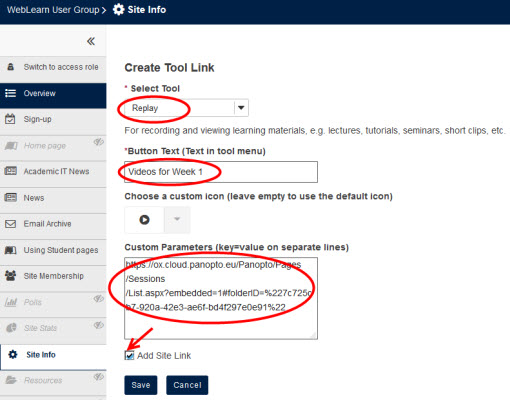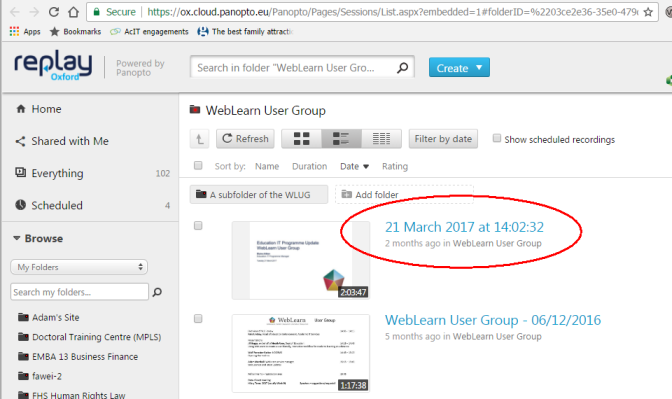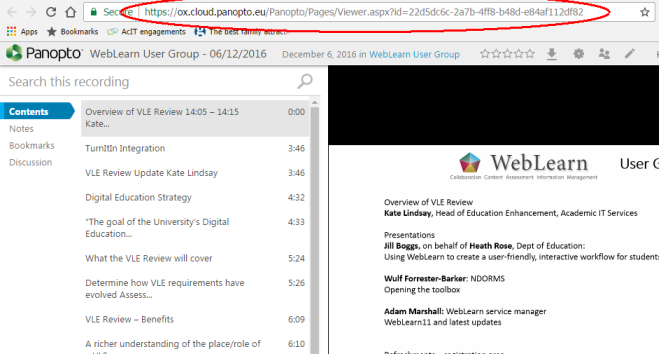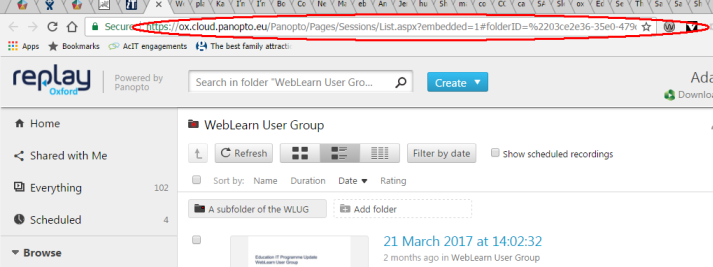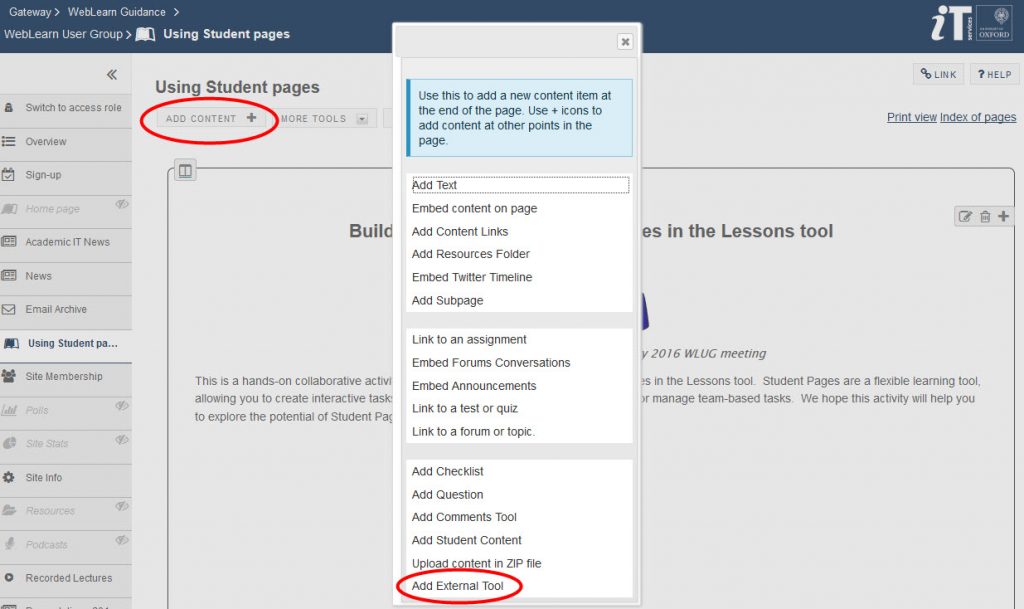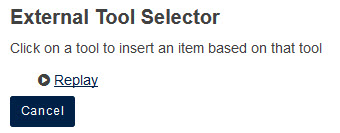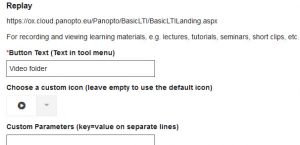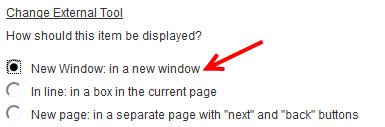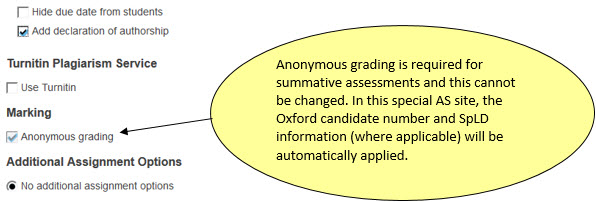A new version of WebLearn (version 11-ox7) was released on Tuesday 3 October 2017. The main ‘headline’ is that authentication has now switched to Shibboleth in anticipation of the removal of the WebAUTH service. Other improvements have been made to Reading Lists, the Peer Assessment process and Anonymous Submission sites.
A new version of WebLearn (version 11-ox7) was released on Tuesday 3 October 2017. The main ‘headline’ is that authentication has now switched to Shibboleth in anticipation of the removal of the WebAUTH service. Other improvements have been made to Reading Lists, the Peer Assessment process and Anonymous Submission sites.
Here is a list of the main improvements:
- Change the authentication method from WebAuth to Shibboleth
- The HTML WYSIWYG editor now has an “Insert HTML5 Media” toolbar button

- One can now embed HTML pages containing Font Awesome icons within Lessons pages
- On a public site in the Lessons tool, the resources folder listing is now correctly shown for non-logged in users
- In Lessons, formatting improvements have been made to the calendar event pop-up and Forums and Announcement widgets change colour when the page’s colour scheme is modified
- Reading Lists: links to journal articles now open in a new tab
- NHS users can now post messages to the Email Archive
- Additional ‘Joinable Sites’ options have been enabled – you can now specify whether Joinable Sites can be joined by any logged in user or just by users with an Oxford SSO account.
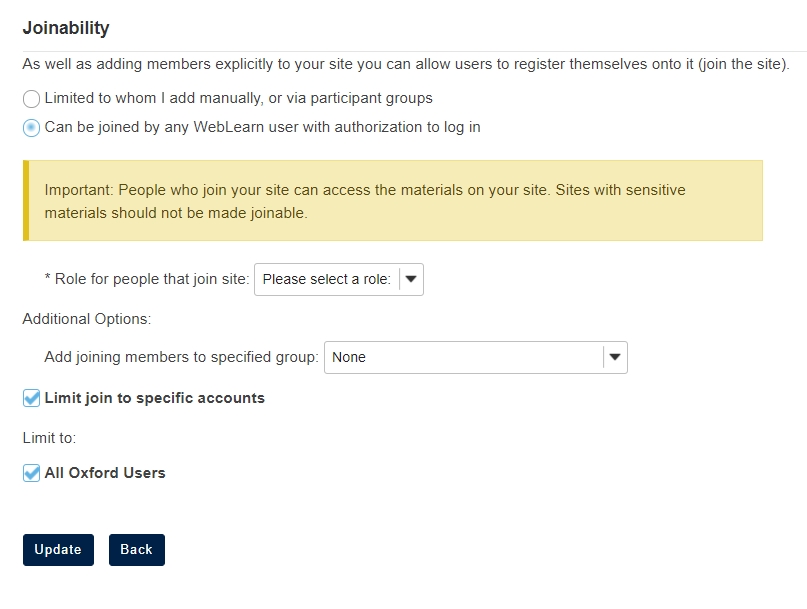
Anonymous Essay Submission & Assignments Tool
- On Anonymous Submissions (AS) sites, one cannot now allow Students to see their TII reports – the option is greyed out
- A “reveal assignment on this date” option has been added, this means an assignment can be set up but students will not see it in the list until the “visibility date” is reached
- If peer assessment already selected then the configuration options are shown by default
- The default End date of the Peer Assessment period is 7 days after Accept Until date
Dynamic Lookup of Users
As part of the VLE review requirements gathering exercise, it was suggested that there should be an ‘auto-complete’ feature when adding users to a site. we have now implemented this new feature and we would like a small number of volunteers to test-drive this new facility. Please get in touch if you would like to help out.
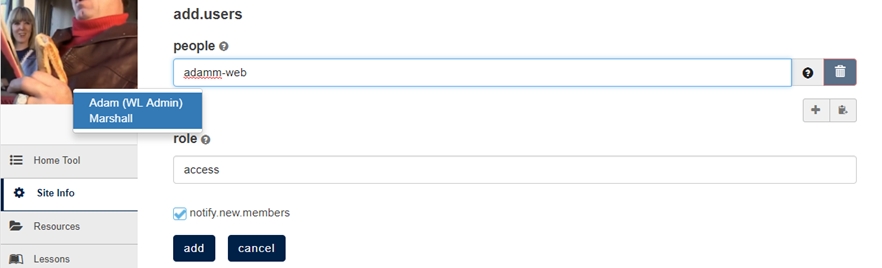
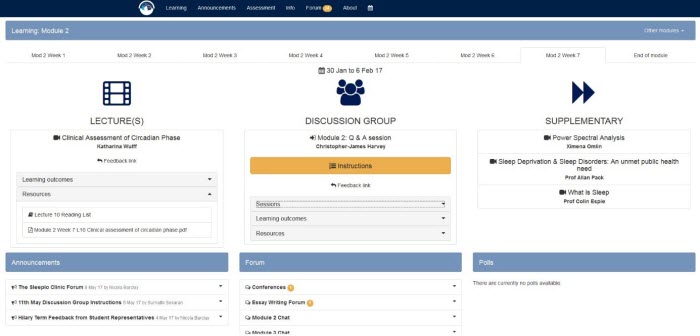



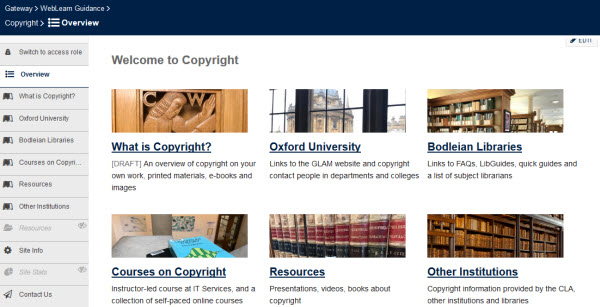
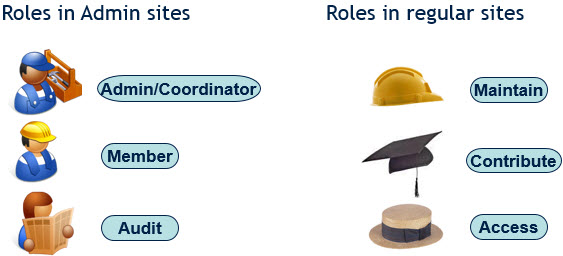
 Lecture Capture (Replay)
Lecture Capture (Replay)