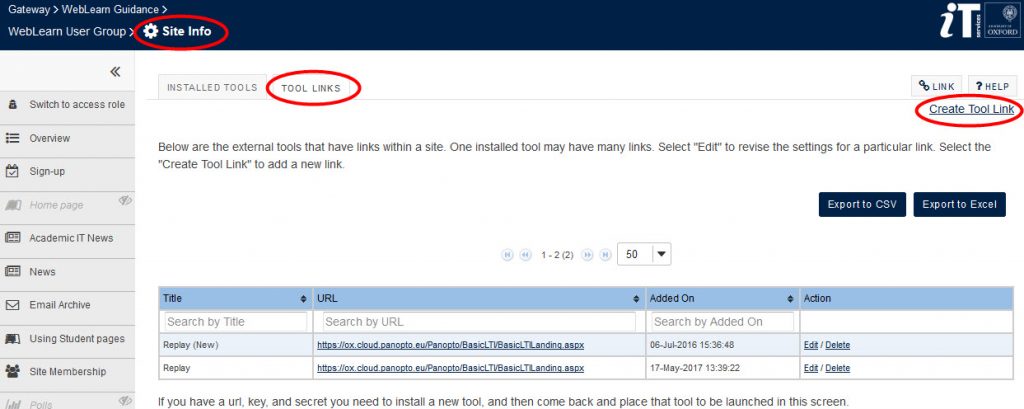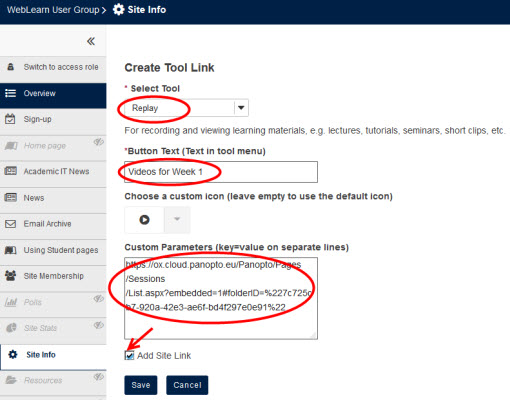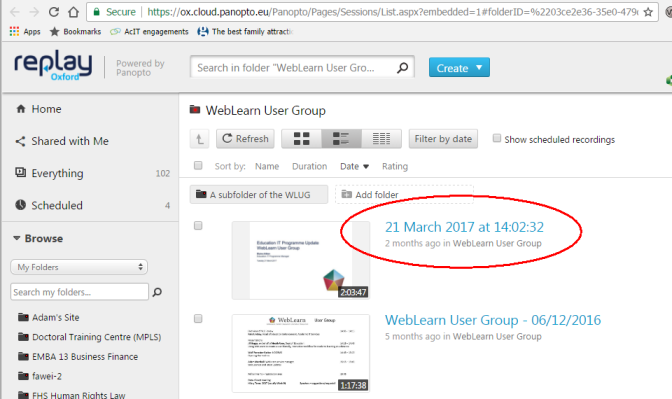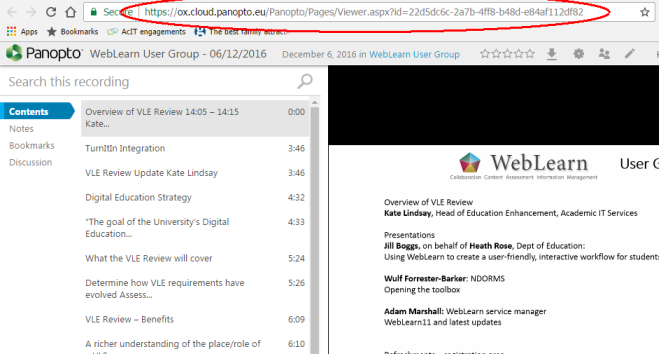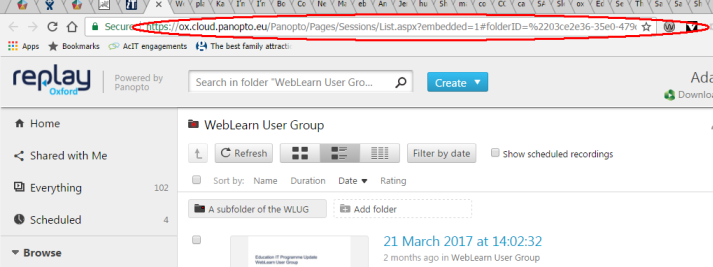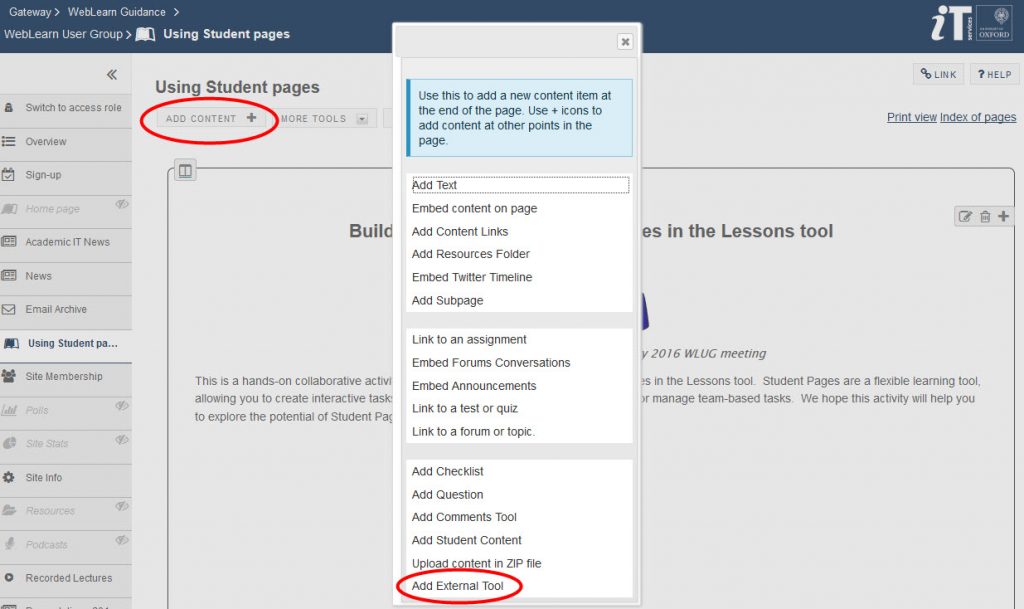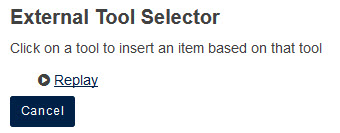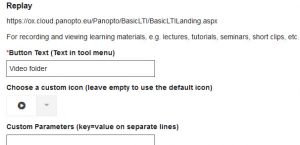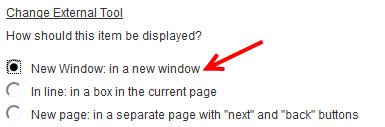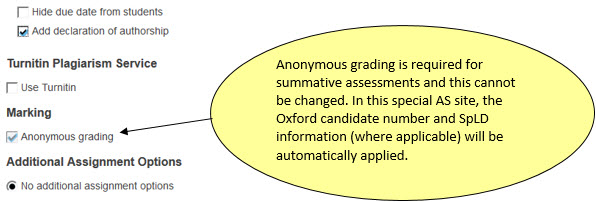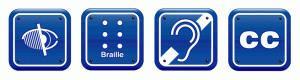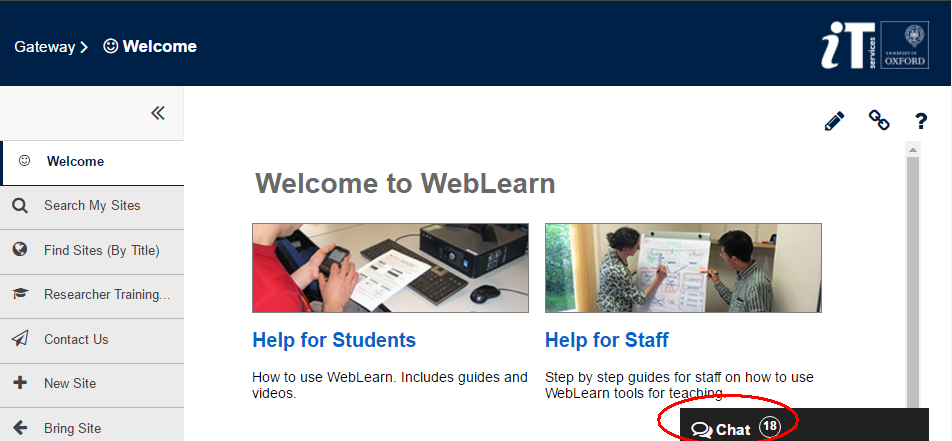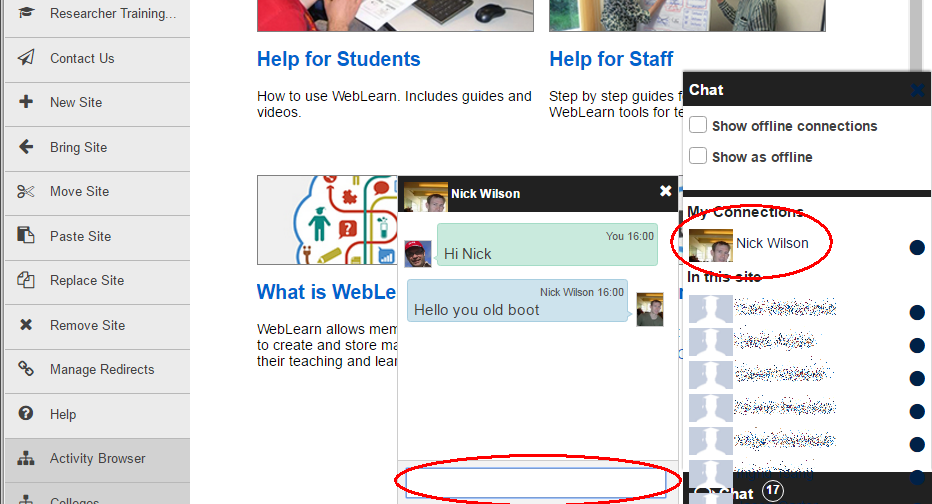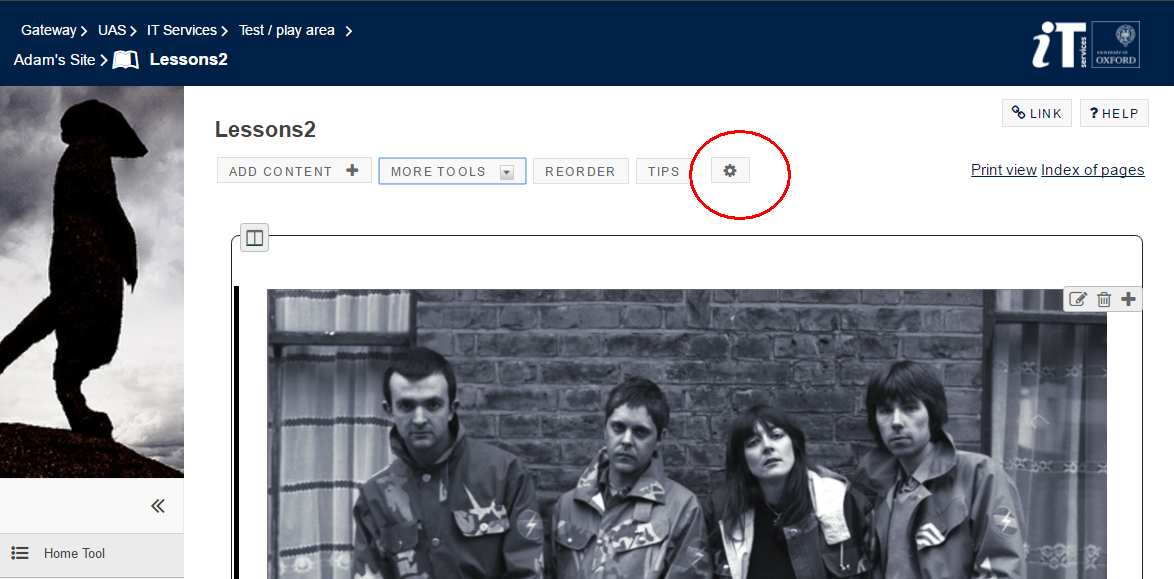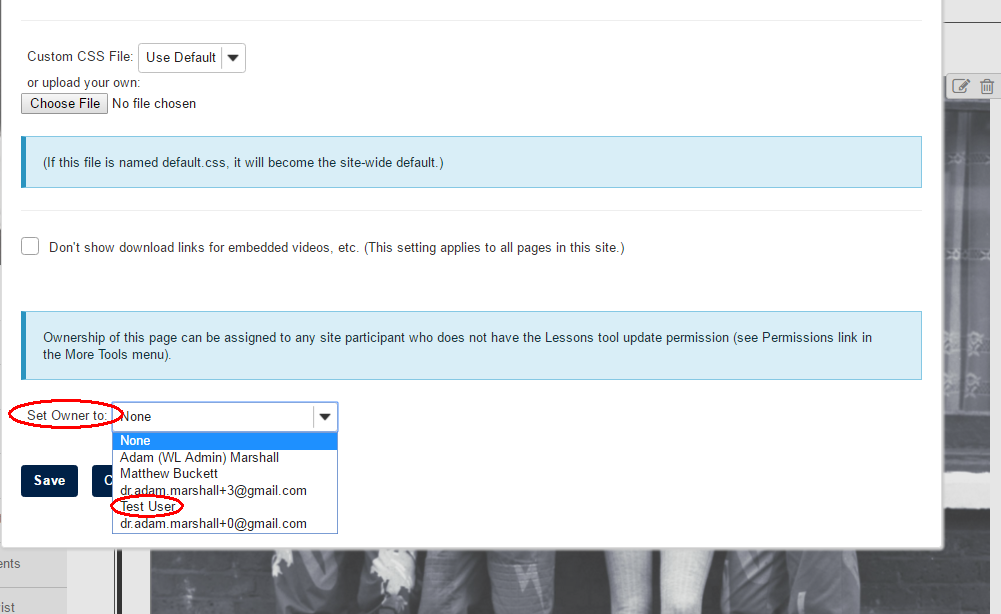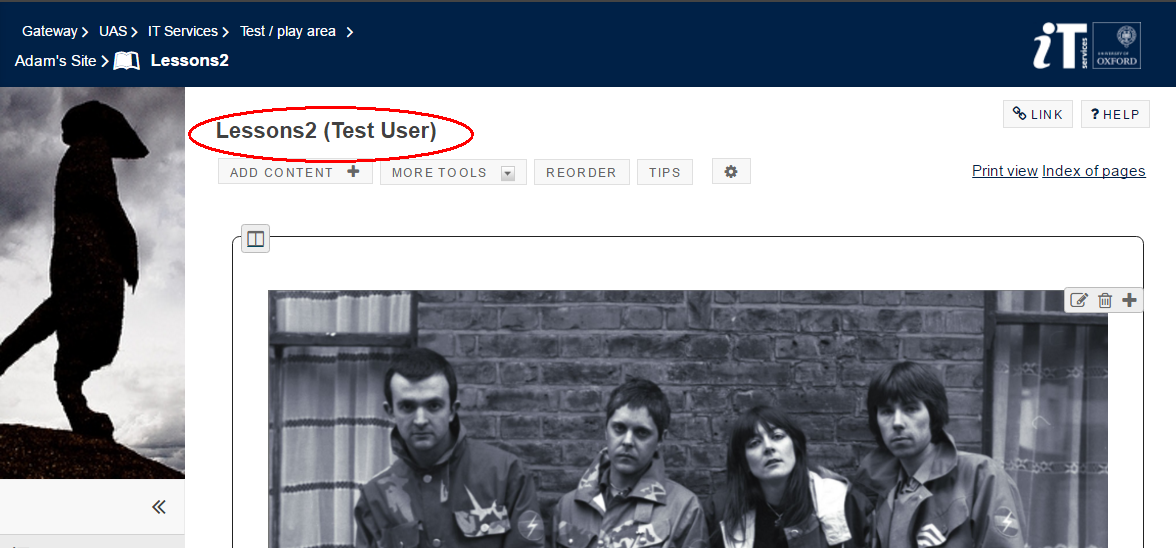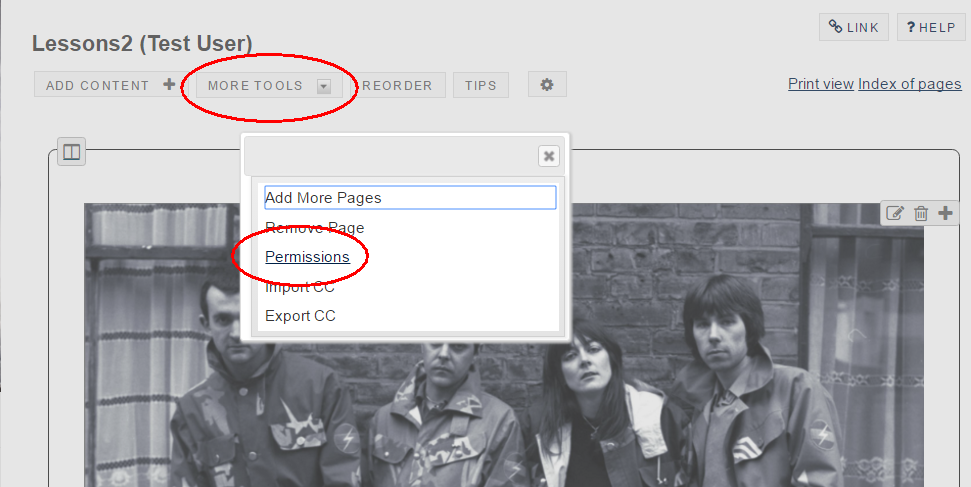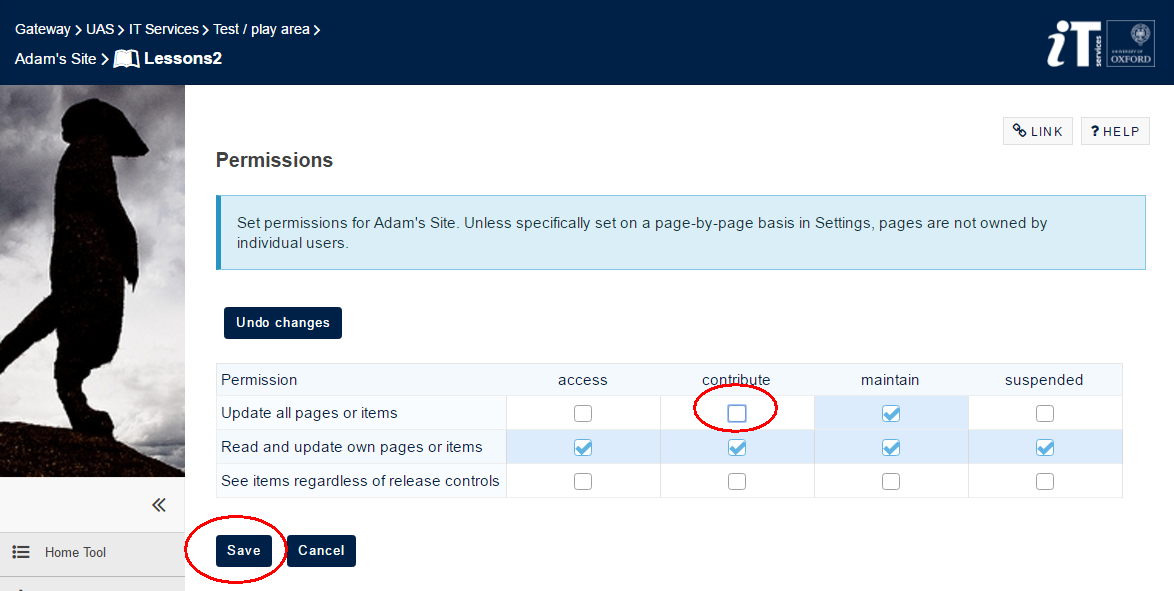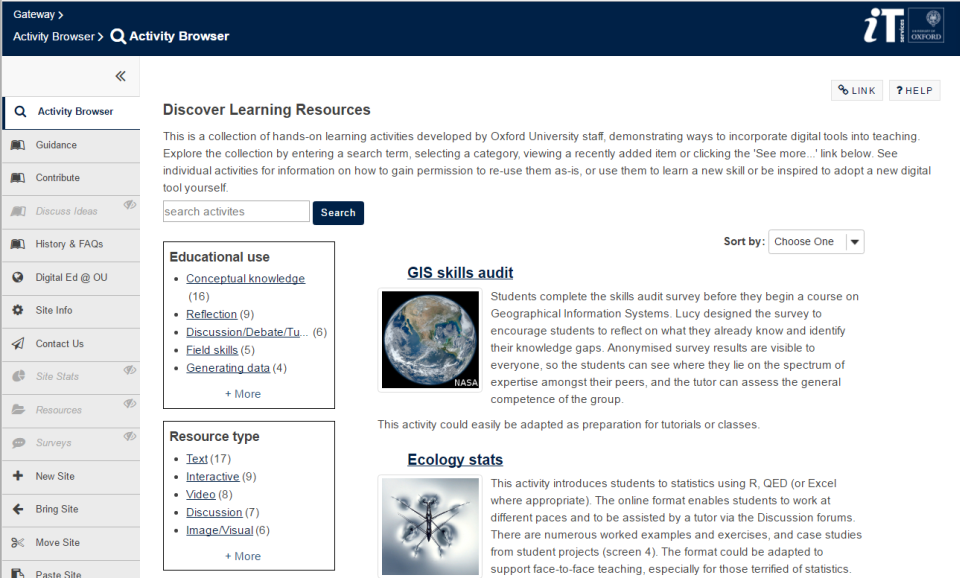Lecture Capture (Replay)
Lecture Capture (Replay)
See our earlier post about how to add the Replay tool to a WebLearn site (which provides access to the Panopto web site (where the recordings are hosted) via the ‘Recorded Lectures’ link on the left hand menu).
The same post also describes how to link to an entire Replay folder from within the Lessons tool.
We have recently been alerted to that fact that advanced options are available (called ‘Custom Parameters’), which enable the following possibilities:
- linking to multiple Replay folders from a single WebLearn site
- embedding one individual recording within a Lessons page.
In both cases, one must supply the desired URL of the folder (or recording) in the ‘Custom Parameters’ box (see later). (A better method for doing this will become available – hopefully during summer 2017. This will be based on the open standard referred to as IMS LTI Content Item Message. Work needs to be done by the Panopto suppliers in order to achieve this alternative method.)

If you haven’t done so already, add the Replay tool to your site (via ‘Site Info’ > ‘Manage Tools’ – the Replay tool is at the bottom of the list).
Linking to more than one Replay folder on a single WebLearn site
In the ‘Site Info‘ tool select ‘External Tools’; then select the ‘Tool Links’ tab and click on ‘Create Tool Link’ and select the Replay tool from the drop down menu.
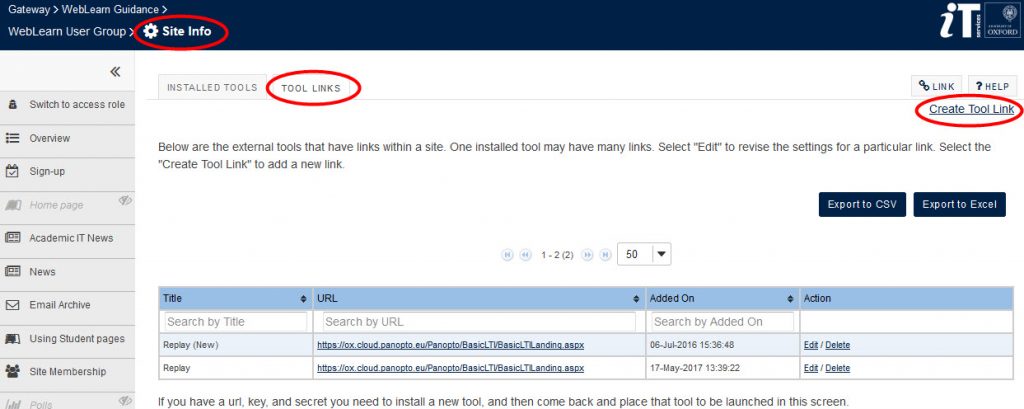
Add a name for the ‘Button Text‘ link and in the ‘Custom Parameters’ box type / paste
redirect_url=https://ox.cloud.panopto.eu/Panopto/Pages/Viewer.aspx?id...
but replace everything to the right of the equals sign with the URL of the folder you wish to link to. Refer to the How to find the Replay URL section of this document for details on finding URLs – you can repeat this process for each folder that you wish to link to.
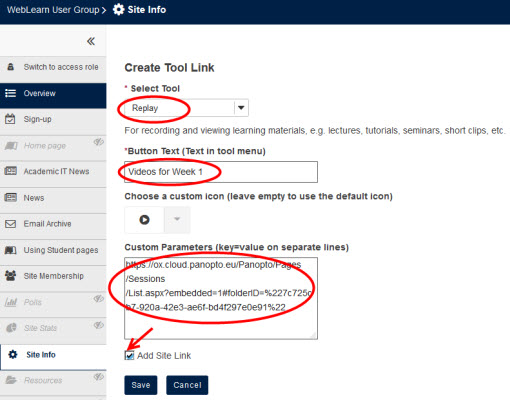
Be sure to check the ‘Add Site Link’ box to enable this named tool to appear in the left-hand menu. Remember to click ‘Save’!
Repeat the process in order to add links on the left-hand tools menu to other Replay folders:
Linking directly to a single video
There has long been the need to be able to link to one particular Replay video in much the same way as one can present a link to a YouTube video.
You can display a link to the video in the WebLearn site in one of two ways:
- In the left-hand side tools menu; or
- In a Lessons page – this is useful from the teaching and learning point of view, when you want to link to one particular video in your Lessons page, that is relevant to the current topic.
In either the Lessons tool (edit the previously-added ‘External tool’) or in ‘Site Info’ > ‘External Tools’, insert the following ‘redirect URL’ in the ‘Custom Parameters’ box:
redirect_url=[ --- insert the Replay URL here --- ]
Refer to the following section of this post for details on finding URLs – you can repeat this process for each recording that you wish to link to.
How to find the Replay URL
By default (in the absence of any Custom Parameters) a link to Panopto will take the user to the parent folder corresponding to the current WebLearn site; this folder will probably contain multiple videos.
If you wish to direct users to a different folder in Panopto, or to an individual video, then you can use Custom Parameters to set the direct link.
To find out which URL to supply as a Custom Parameter you need to access Replay through WebLearn.
To find the URL which links to an individual video you should locate the video then click on it to start it playing.
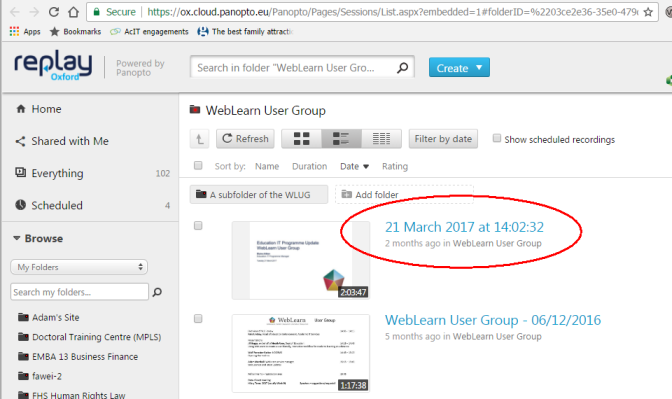
Next, copy the URL from the browser’s address bar.
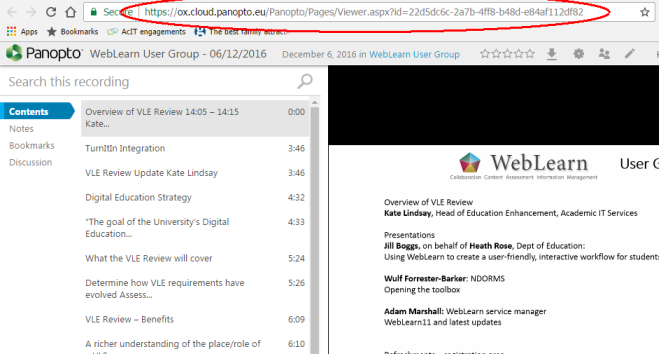
To link to a folder, browse to the folder in Replay and then copy the URL from the browser.
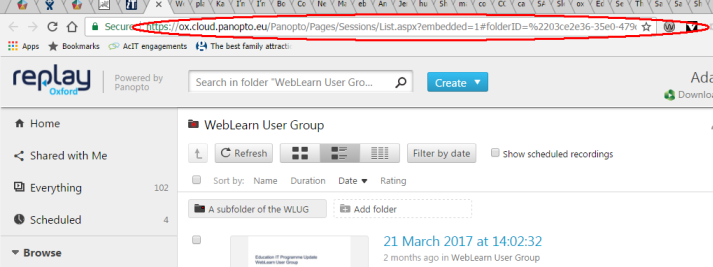
Video URL example
https://ox.cloud.panopto.eu/Panopto/Pages/Viewer.aspx?
id=35908dbd-f115-42b5-8712-698fe2263adf
Folder URL example
https://ox.cloud.panopto.eu/Panopto/Pages/Sessions/List.aspx?
embedded=1#folderID=%22b6913bf1-c52d-4e47-992d-8239e3022ca8%22
More information



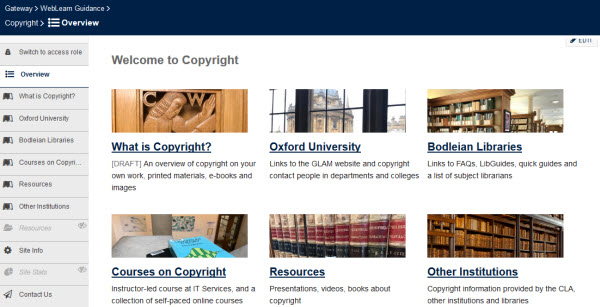
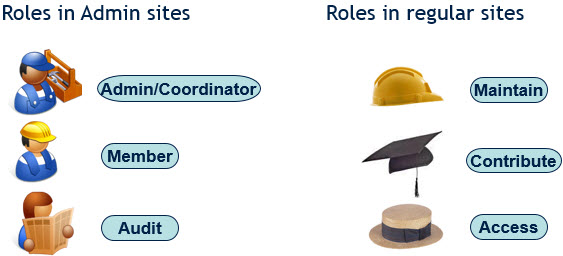
 Lecture Capture (Replay)
Lecture Capture (Replay)